
硬件准备
1、wifiduino
2、小车车体
3、电机驱动模块
4、杜邦线若干(公对公)
5、6~9V电池(给wifiduino主板DC口供电)
软件准备
1、下载并安装Arduino IDE**
[点击去下载](https://www.arduino.cn/thread-5838-1-1.html) (推荐下载此版本的IDE软件)
2、下载并安装esp8266扩展**
[点击去下载](https://share.weiyun.com/5CGEKJO)
如果安装过其他版本的esp8266sdk,请先删除,再使用本安装包
双击 esp8266_arduino_packages_0250_dev.exe 安装esp8266扩展库
解压完成后,再打开Arduino IDE,即可在 菜单栏>工具>开发板 中找到你使用的wifiduino开发板
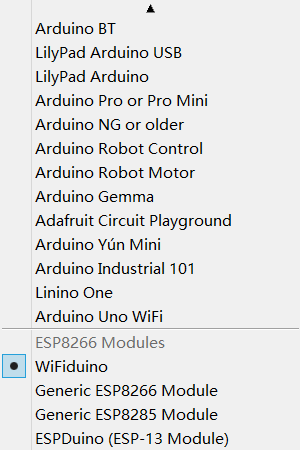
(有使用者反应部分电脑win7系统按照以上方法安装无法显示wifiduino的板卡,可以参考https://www.arduino.cn/thread-75969-1-2.html 链接中的安装方法来安装esp8266的扩展库)
3、下载并加载Blinker-library**
下载地址:https://github.com/blinker-iot/blinker-library
将其放在 我的文档—Arduino—libraries 下面,如图所示:

4、下载并安装blinker APP**
android下载:[点击下载](https://github.com/blinker-iot/app-release/releases)
IOS下载:app store中搜索“blinker”下载
## 添加设备
1. 确保开发板连接的网络能连接外网
2. 在blinker app中,点击右上角的“+”进入添加设备页面
3. 点击选择==Arduino== > ==wifi接入== > ==阿里云==
4. 获取到==SecretKey==,并填写到程序中 (记住这个SecretKey编号,待会程序中会用到)
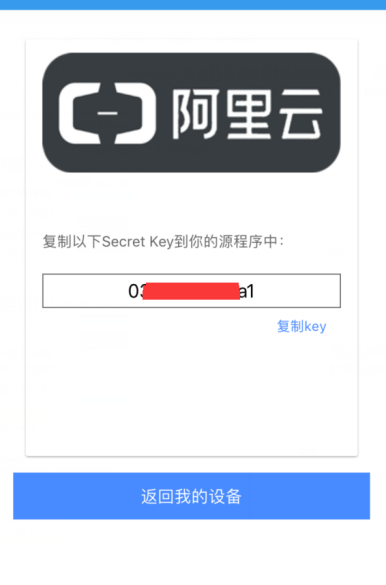
连接wifiduino
将wifiduino通过microusb线连接至电脑,在第一次使用wifiduino时,电脑会自动给wifiduino安装驱动(使用的驱动芯片为ch340)。安装完成后再设备管理器中查看驱动是否安装成功。安装成功后会有显示驱动对应通信串口号,如下图,串口号位COM13

当然有时候驱动会安装不上,如下图所示:
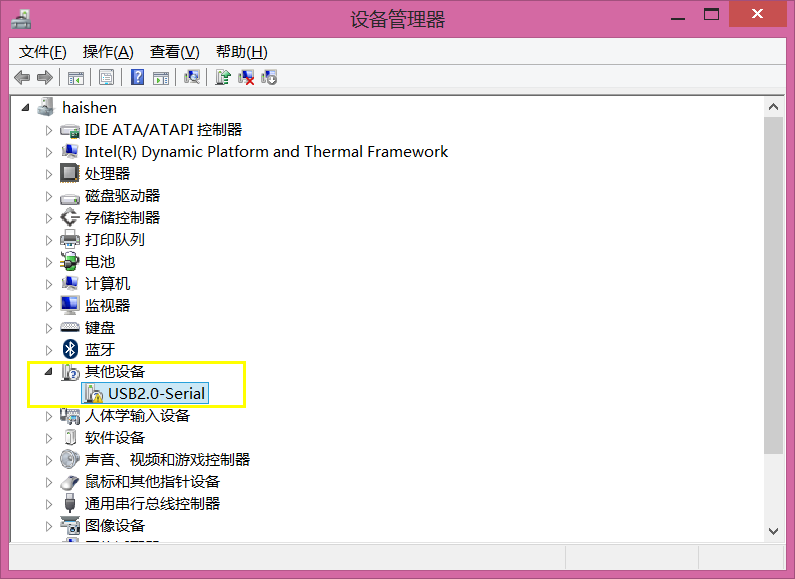
这时候就需要手动安装驱动。从 https://www.arduino.cn/resource-view-16.html 下载驱动程序,解压之后以管理员身份运行SETUP.EXE文件即可。然后重新拔插下wifiduino,直到在设备管理器中成功看到对应的CH340的驱动已经后面的COM口。
#给wifiduino下载程序
打开例程4WD_wifi_key_control.ino
修改程序中的 auth[]值和要连接的wifi的ssid及密码
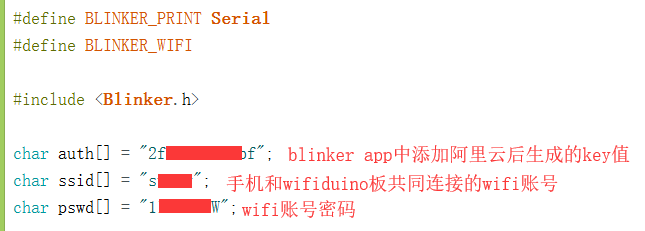
记住程序中定义的几个按键的键值,待会app中会用到

点击下载,将程序下载至wifiduino主板中。
##wifiduino连接小车及驱动模块
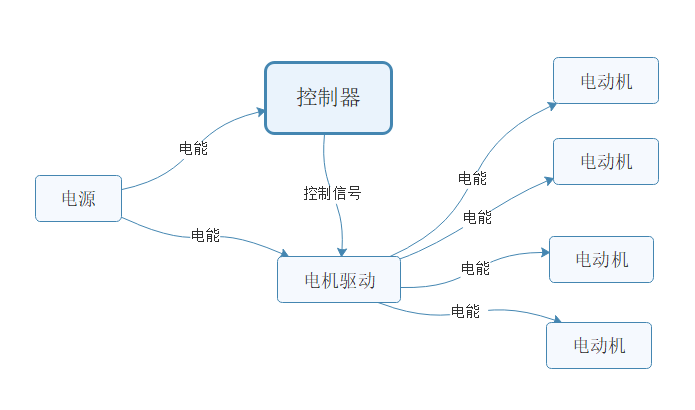
1、Wifiduino与电机驱动板L298N模块的连线
| Wifiduino | L298N电机驱动板 |
| 7 | IN4 |
| 6 | IN3 |
| 4 | IN1 |
| 5 | IN2 |
| VIN | +12V |
| GND | GND |
- 左边电机接L298N电机驱动模块的 OUT1 OUT2 右边电机接OUT3 OUT4
- 将wifiduino供电头与电池盒进行焊接
4、电池7.4V(2节锂电池)输入给wifiduino DC口供电
## 编辑界面
1. 点击进入设备界面,点击右上角编辑键,切换到界面编辑模式
2. 添加一个开关组件,点击按键组件,
举例:添加一个 “上键”的按键
选择按键样式,可以选择按键的图标大小。点击“显示图标”可以修改“上键”的图标为一个向上的箭头
随后修改 数据键名、显示文本如图所示:
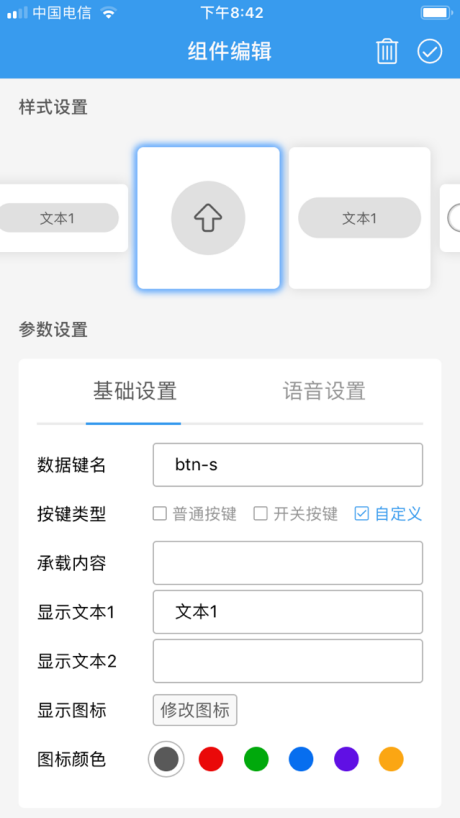
同时添加布置“下键”“左键”“右键”“中键”
分别修改其键值为“btn-x” “btn-z”“btn-z”“btn-t”
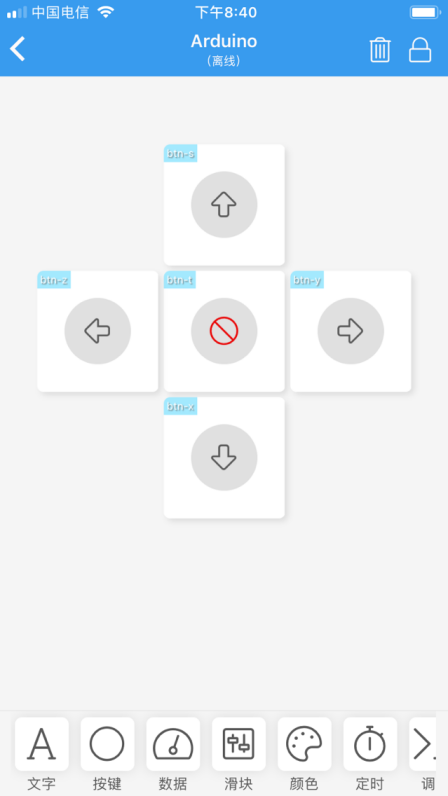
点击右上角解锁,即可完成编辑。
随后操作手机app的按键,观察小车运动情况。