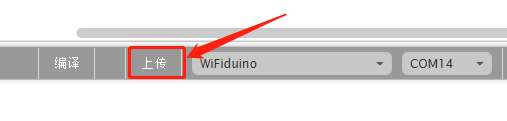界面设计
1.点击设备右上角的设置,可以设置设备名称以及图片
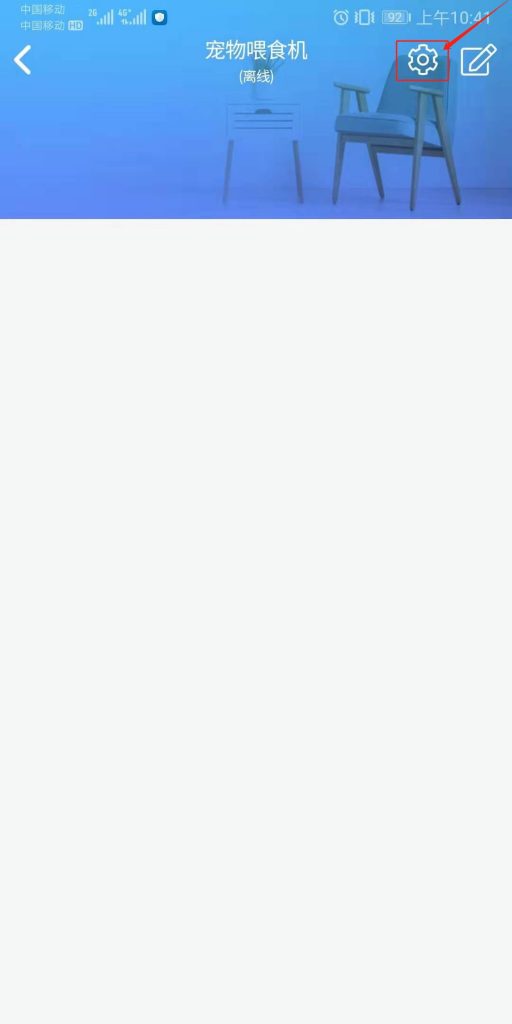
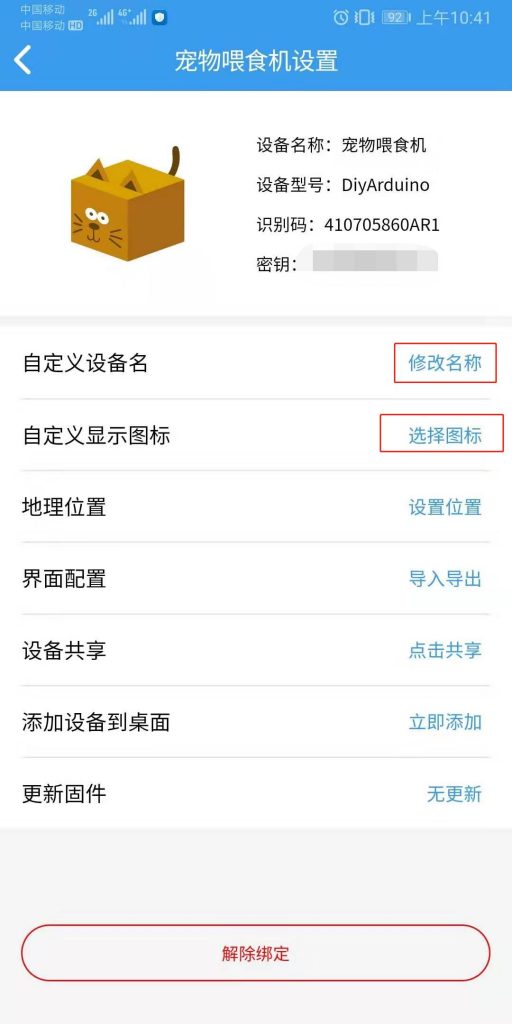
2.再次点击设备右上角的编辑,来编辑设备的具体界面
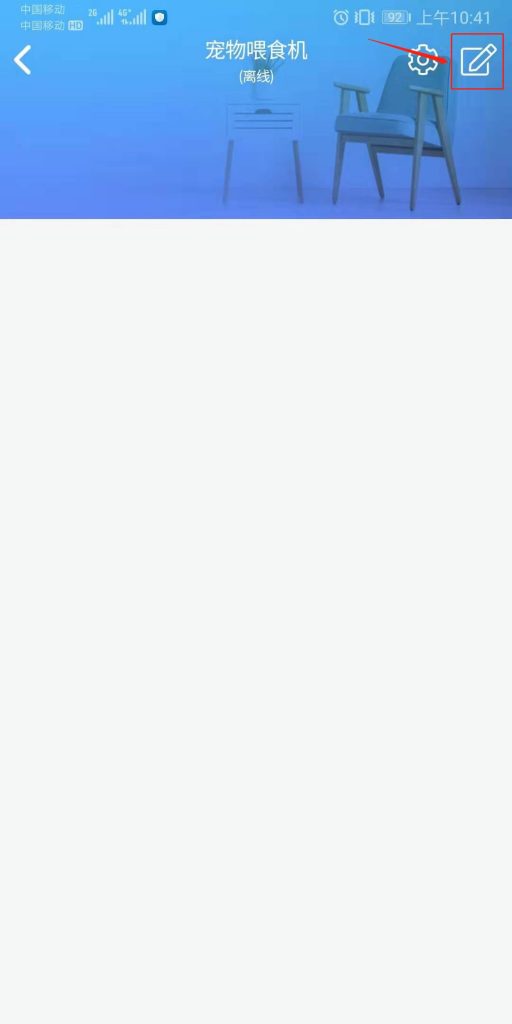
3.下排控件选择按键
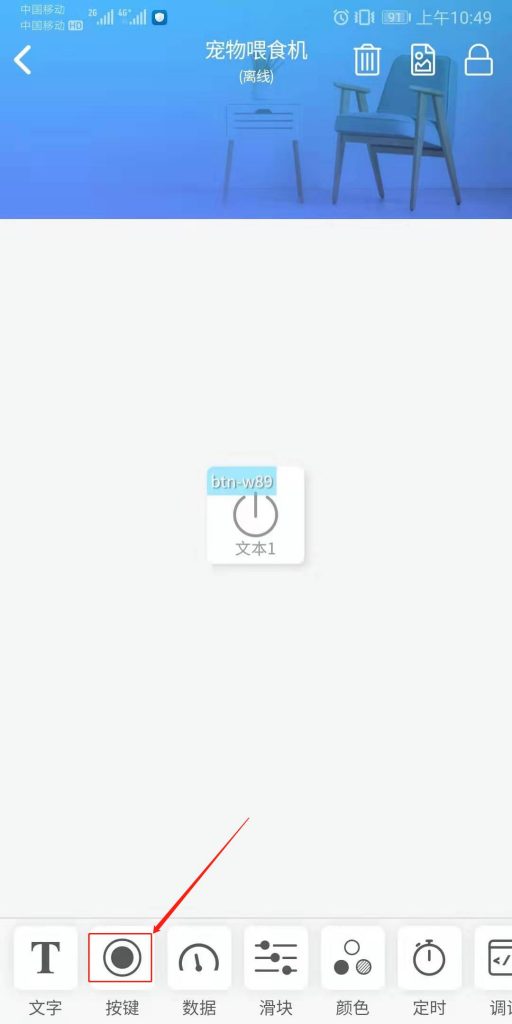
4.根据程序中的设置输入键名 ,注意这个键名与程序里定义的名字要对应

5.点击修改图标,选择自己喜欢的图标
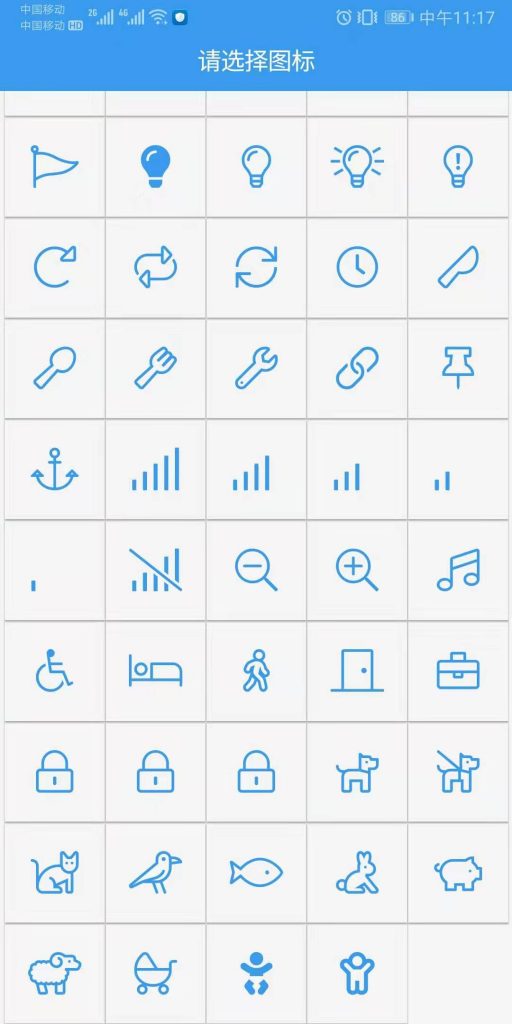
6.点击右上角,选择定时任务,可以添加定时任务。定时任务与刚添加的按键是绑定在一起的。在定时任务中,可以设置一周哪些天,具体哪个时间操作按键。相当于到了定时时间会触发一次按键,而按键就给主控器发指令,控制放粮。
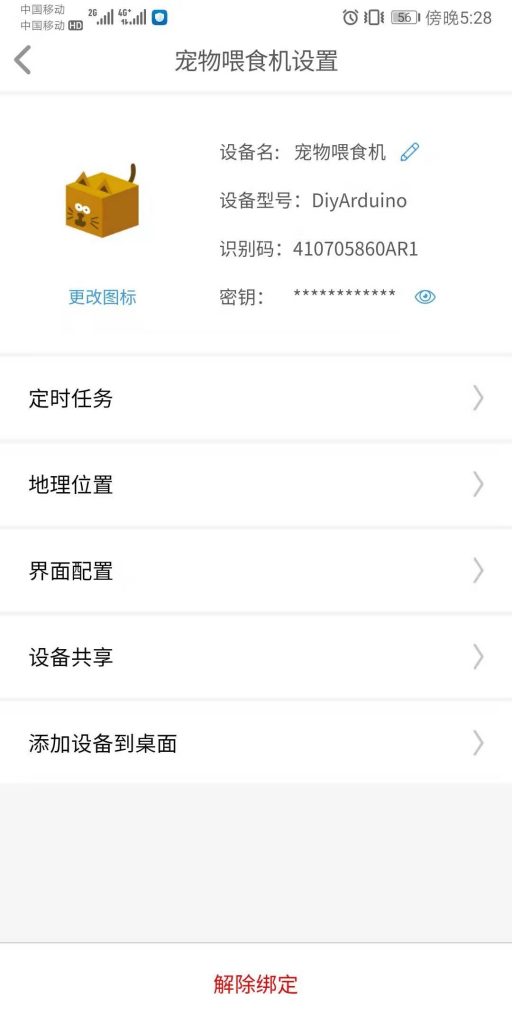
1.点击设备右上角的设置,可以设置设备名称以及图片
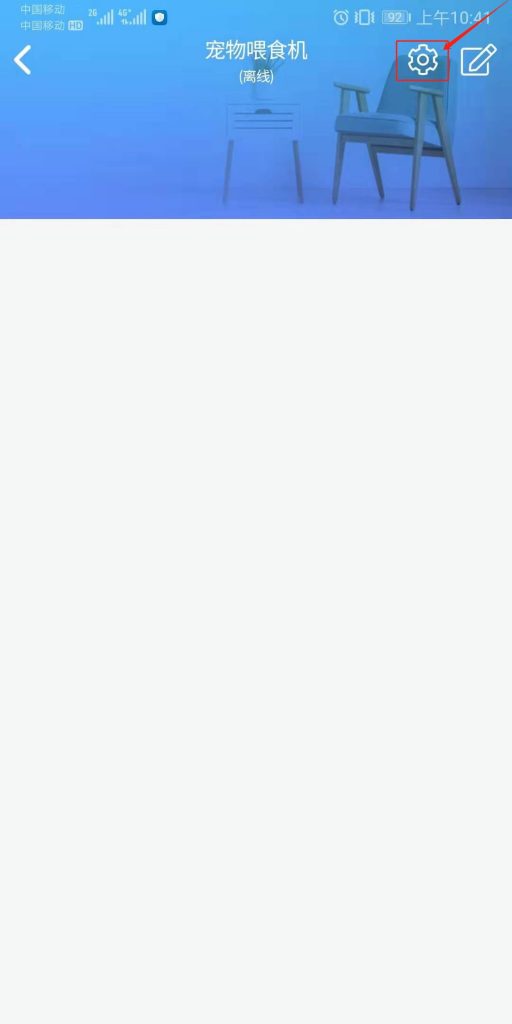
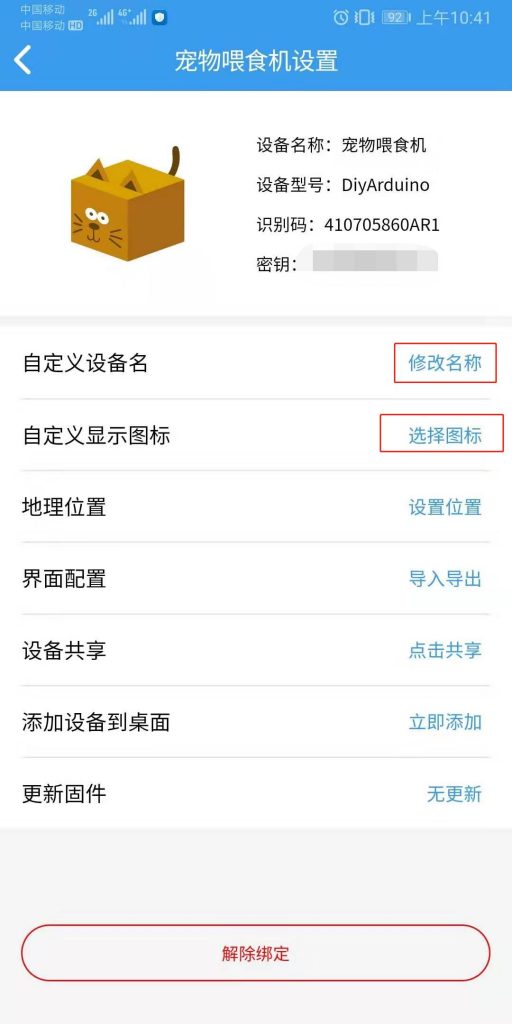
2.再次点击设备右上角的编辑,来编辑设备的具体界面
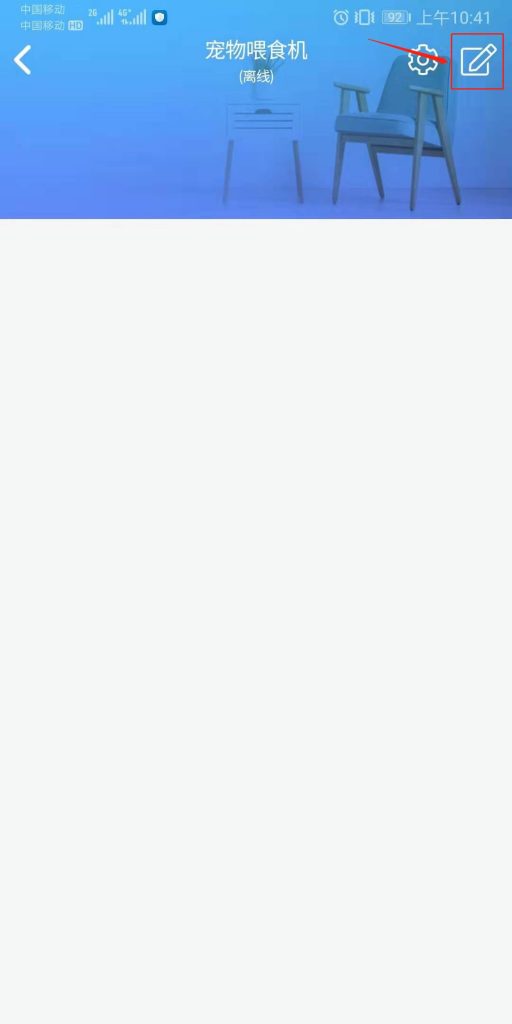
3.下排控件选择按键
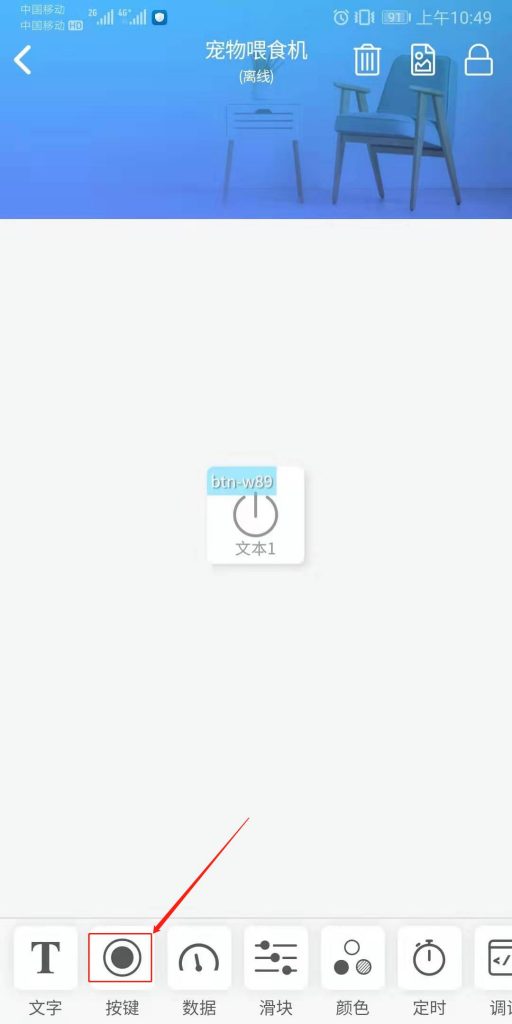
4.根据程序中的设置输入键名 ,注意这个键名与程序里定义的名字要对应

5.点击修改图标,选择自己喜欢的图标
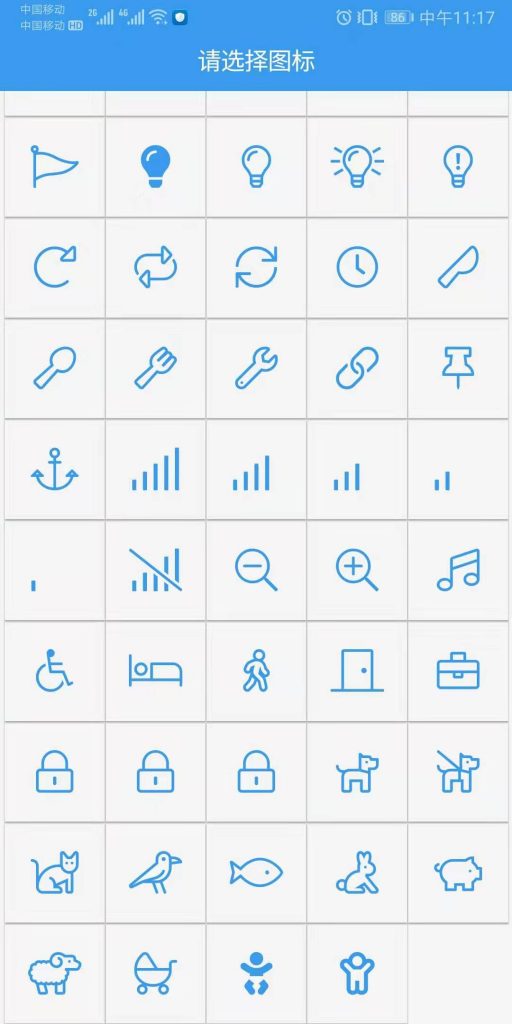
6.点击右上角,选择定时任务,可以添加定时任务。定时任务与刚添加的按键是绑定在一起的。在定时任务中,可以设置一周哪些天,具体哪个时间操作按键。相当于到了定时时间会触发一次按键,而按键就给主控器发指令,控制放粮。
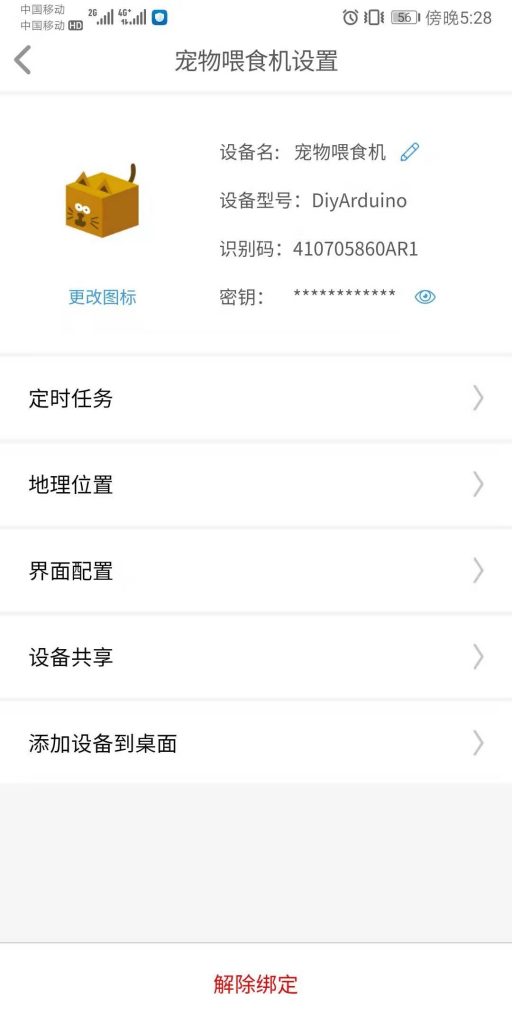
1.ios设备(如苹果手机),app store 搜索Blinker安装即可
2.安卓设备,打开官网https://blinker.app/ 下载最新版本进行安装(华为、小米应用商店也可直接搜索安装)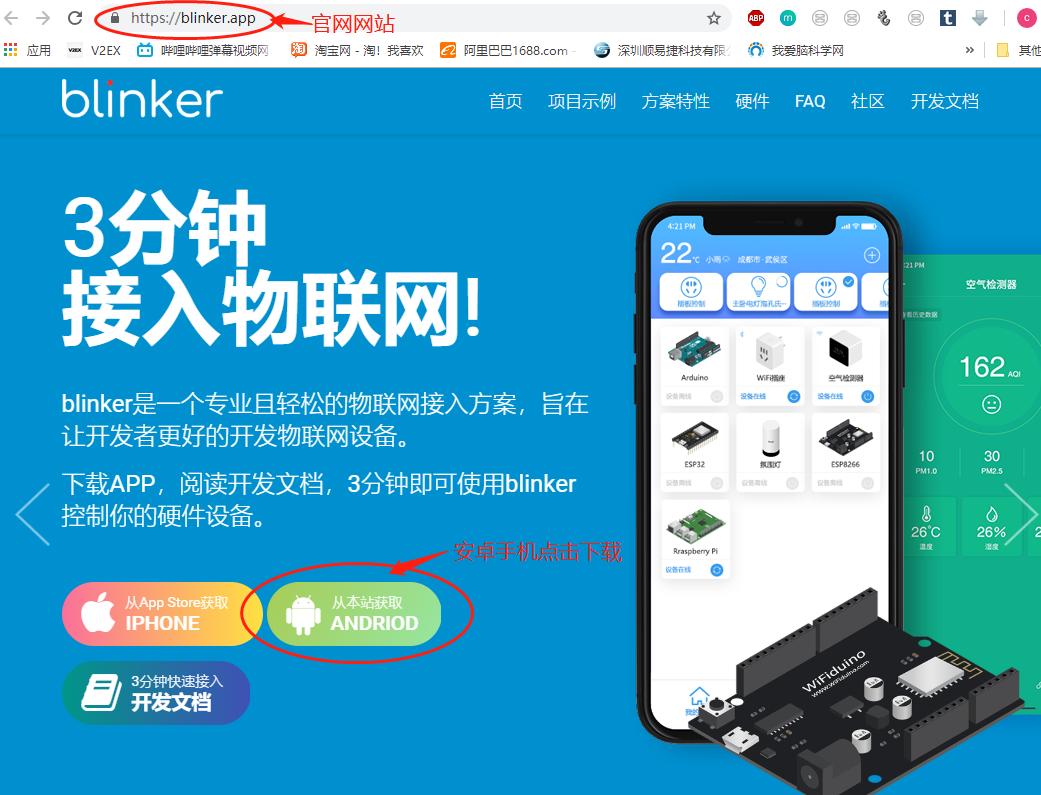
3. 点击右上角+号添加设备
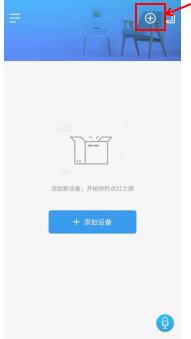
4.选择主控板Arduino
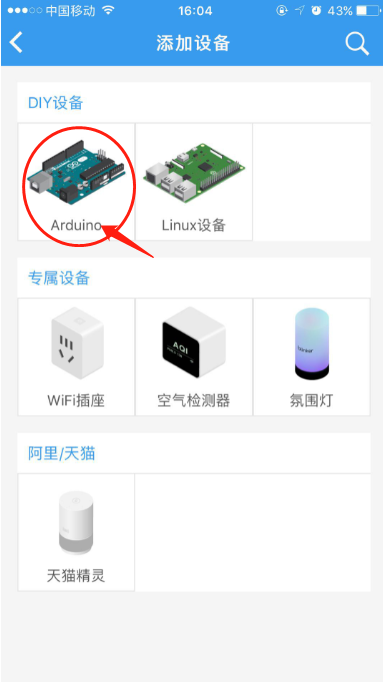
3.选择wifi接入
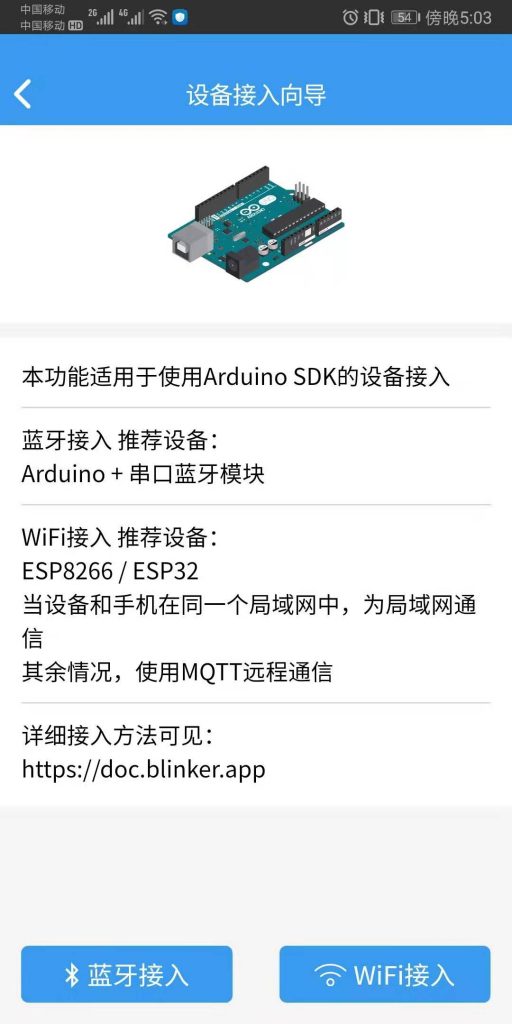
4.选择阿里云
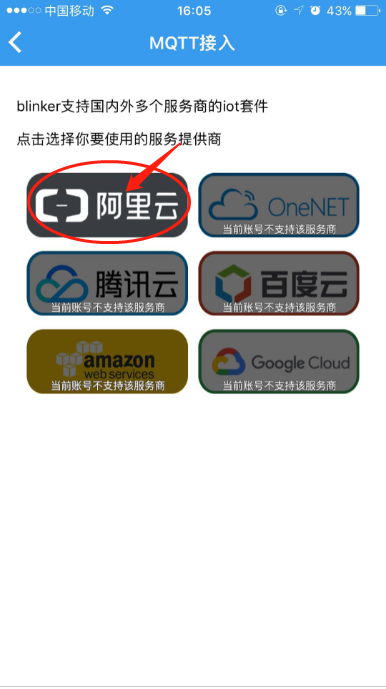
5.密钥,主控板和平台连接的唯一识别码
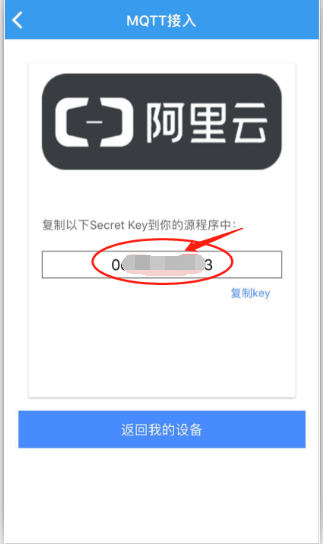
6.配置完成
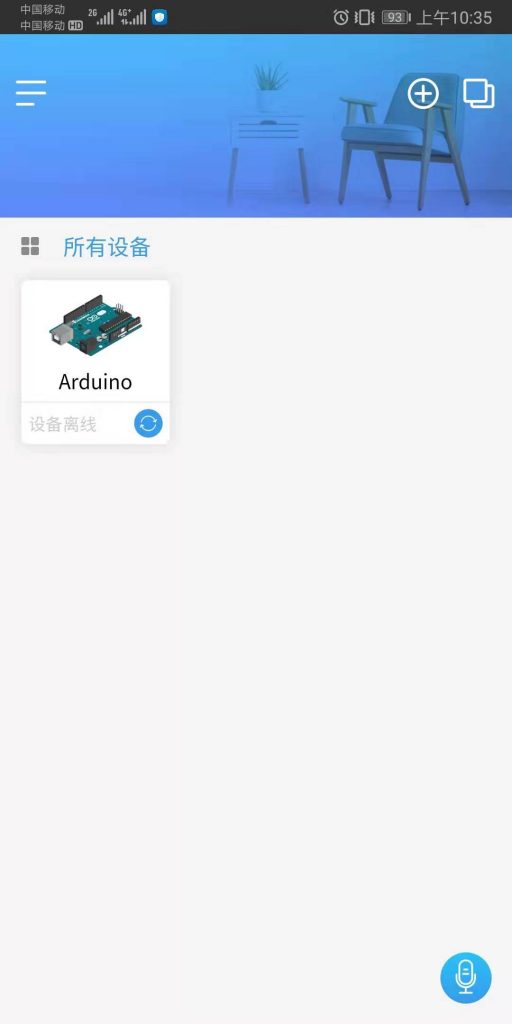
软件安装
1.解压 Mixly0.998_WIN(0507)

2.双击打开Mixly.exe
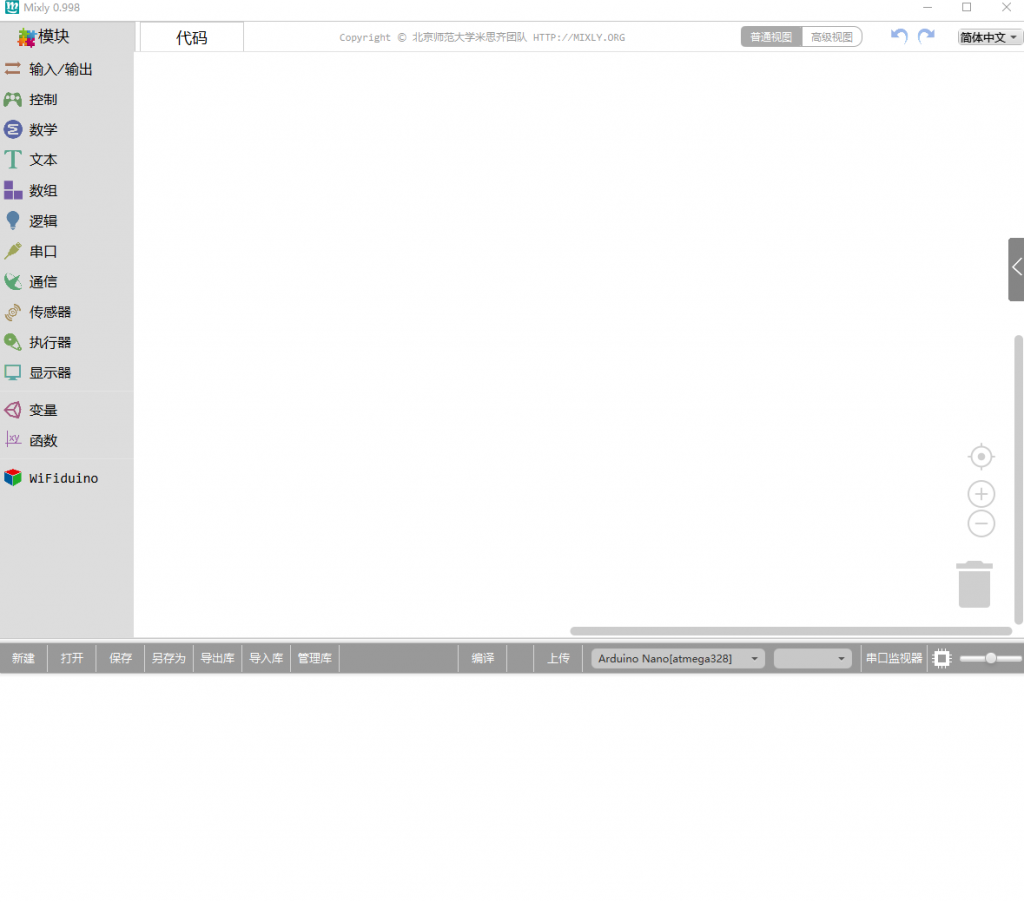
加载开发板
1.双击 esp8266_arduino_packages_2.5.2_dev.exe

2.点击 解压,路径为默认路径
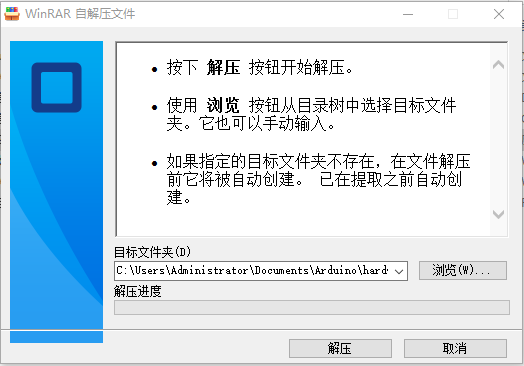
3.重新打开Mixly.exe,点击开发板选择,选择WiFiduino,位置比较靠后
安装驱动
1.解压 CH340WIN7 32位驱动.rar

2.双击SETUP.EXE开始安装
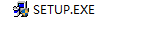
3.主板连接电脑后,两个地方显示COM口
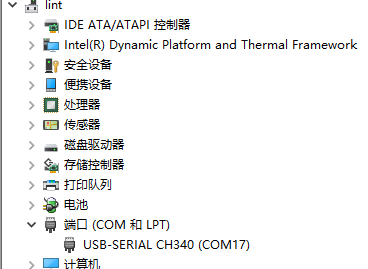
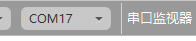
安装APP
1.iPhone手机,app store 搜索Blinker安装即可
2.安卓手机,平板打开https://blinker.app/
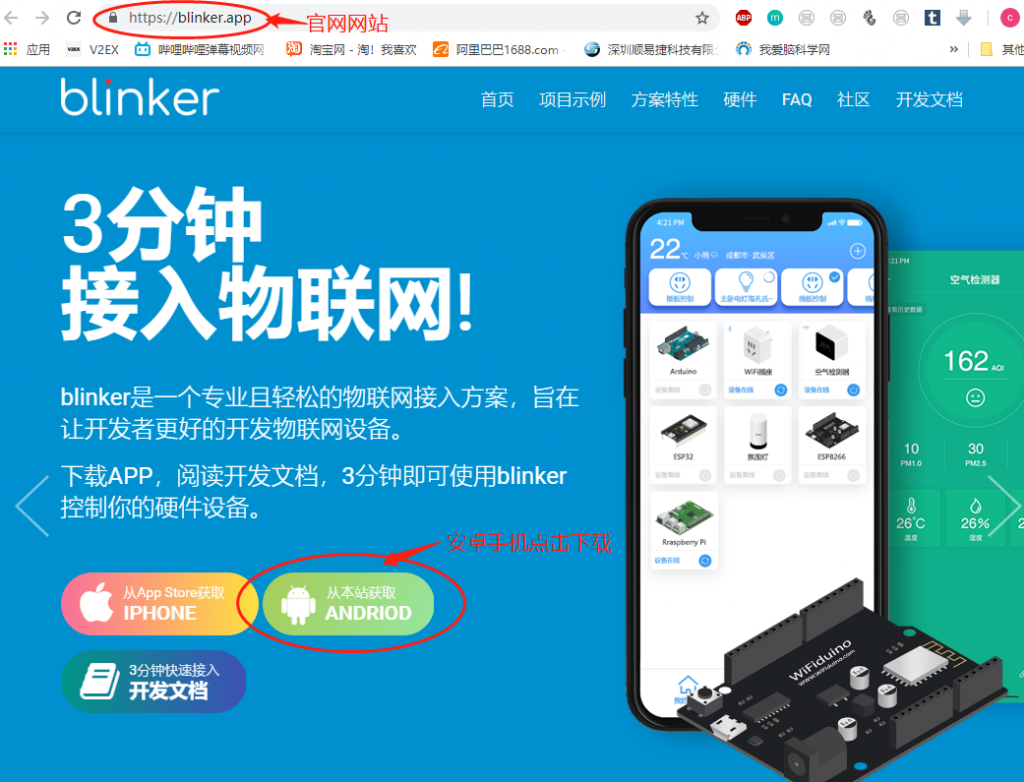
连接手机和主控板
1.添加设备
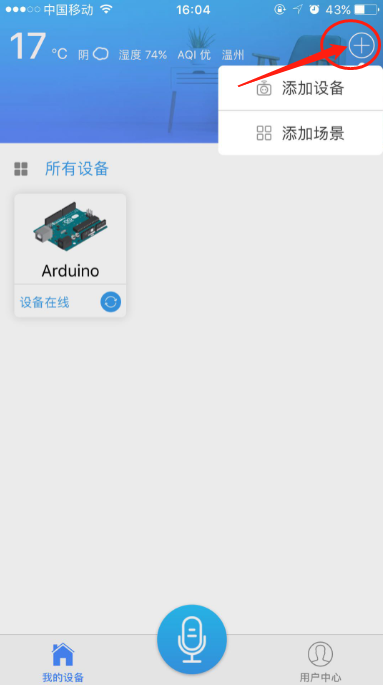
2.选择主控板Arduino
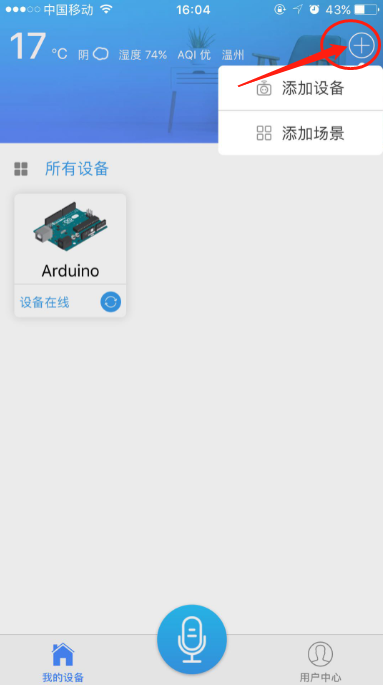
3.选择wifi接入
4.选择阿里云
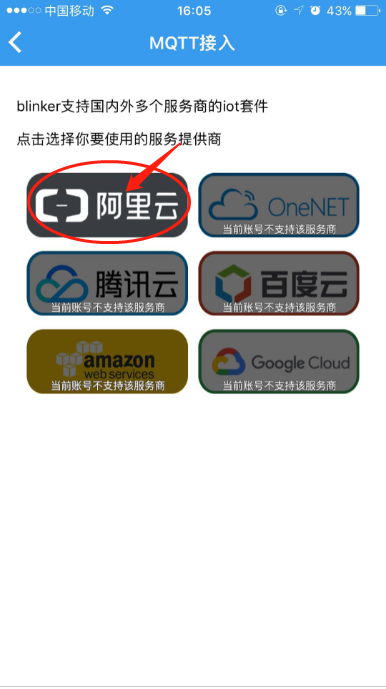
5.密钥,主控板和平台连接的唯一识别码
6.配置完成
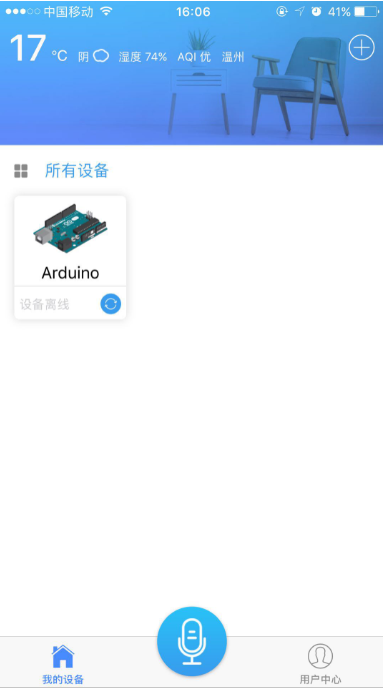
7.设置IOT模式:WIFI模式
8.填入对应的密钥,账号,密码并将对应的程序填入按键控件下方

9.现在程序后,显示在线

控件KEY的使用
1.点击右上角界面设计
2下排控件选择按键
3.根据程序中的设置输入键名

4.点击修改图标,选择自己喜欢的图标
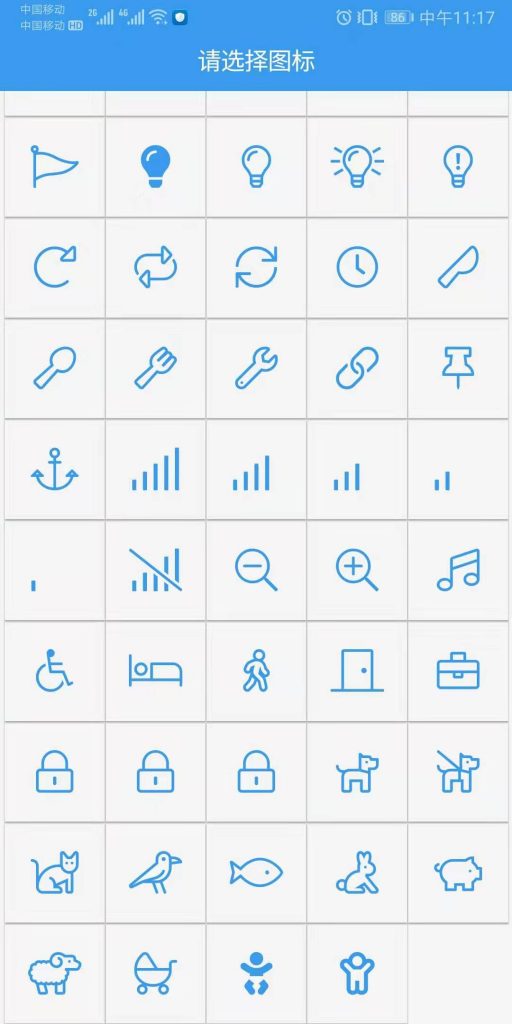
5.选择图标之后还可以设置图标的颜色

6.点击右上角保存,这样返回主界面就可以通过按键来控制宠物喂食机的运作了。

2.要给主板下载程序,还需要安装串口驱动。
CH340驱动.rar
下载后将其解压,然后双击运行 SETUP.EXE 文件,直到提示安装成功。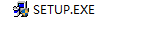
保证主板与电脑连接,进入设备管理器(右键 我的电脑 ——属性——设备管理器)找到端口(COM和LPT)。驱动安装成功后,电脑会建立一个通信端口,以便电脑与主板进行通信。如图所示: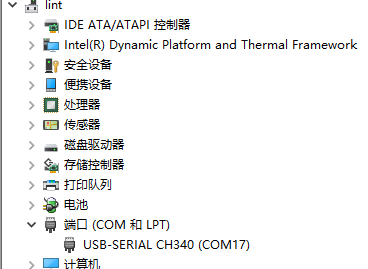
如上图,对应的通信端口是COM17,记住这个COM17,(不同电脑可能端口号不一样)在编程下载程序的时候需要用到。
一、下载并安装图形化编程软件
1.下载并解压 openjumper打包版本 Mixly0.998_WIN(0507)
点击下载
2.双击打开Mixly.exe 打开编程软件
3.用usb数据线将主控板与电脑连接后,将主控板型号选为wifiduino(如果没有找 到wifiduino板卡选项,那么检查驱动是否安装正确。) 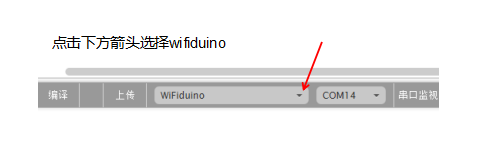
4.wifiduino后面端口选择,选择设备管理器里定义的端口号
二、编程
1、在控制栏钟拖出模式选择模块, 设置IOT模式:WIFI模式 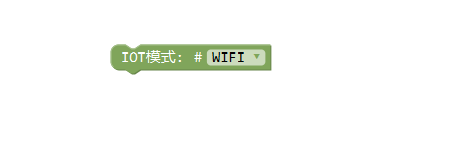
2. 对照示例程序,拖拽编程模块。填入对应的密钥,账号,密码并将对应的程序填入按键控件内
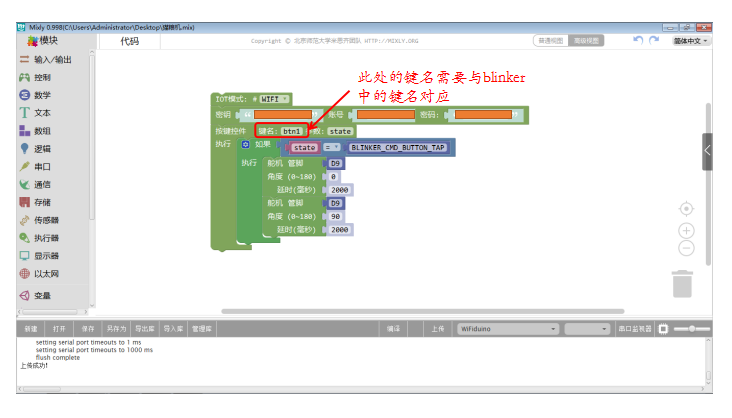
注意:
1)秘钥是app中新建设备时,自动给设备分配的一个秘钥,(相当于设备的身份证)这样系统才知道是要控制哪个具体的设备。
2)账号与密码,设备要连接路由器的账号和密码,也就是说需要将设备进行联网。这样才能云端控制和监控设备。
3)添加的键名需要记住,后面再app中添加的按键名称一致,所以app中点击按键就会控制程序里对应按键下的动作
3.确认对应的板卡选择,和串口号选择无误后,点击上传,将程序上传到主控器里。(端口号与设备管理器里的端口号相对应)。直到提示上传成功,整个上传过程可能需要持续几分钟。